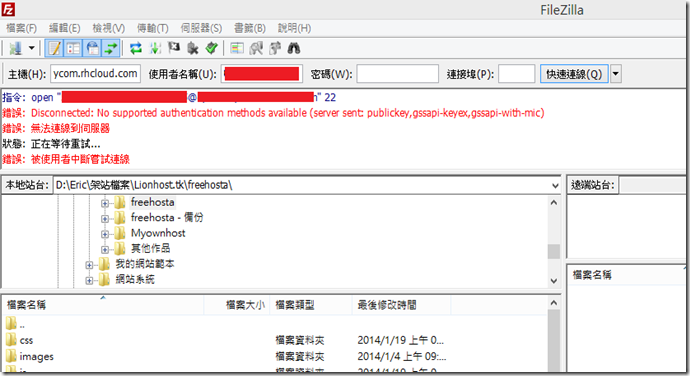
最近,網路界突然興起了一個雲端服務叫Openshift(詳情請自行上網Google)。如果要使用SSH連線你的主機時,你必須在Openshift端加入公鑰,並且用私鑰與主機配對才能夠登入Openshift。而最近,獅子看到了香腸炒魷魚網站介紹openshift的文章,我自己也辦了一個帳號,架了一個wordpress網站。但是,當我想要登入SFTP時,我無法用putty產生的金鑰與FileZilla登入我的SFTP,當然也沒辦法等入ssh。這個問題我試了很多次,依照香腸的說法是「公鑰與私鑰沒有配對好」所導致的。因此,我回去問了一下Sinta Design社群的成員,他們給我了另外一種方式,而且我成功了!因此,我在這裡發布了這篇文章,希望跟我一樣的朋友們也可以使用這個方式解決問題。
第一步:取得ssh連線程式
在這裡獅子要使用的是Bitvise SSH Client,這個SSH連線工具獅子覺得比Putty好用很多,功能也比較多而且可以直接連SFTP與產生金鑰,是一個很方便的工具。
請下載程式並安裝好後,在執行下一步。
下載Bitvise SSH Client:
官方網站下載:http://www.bitvise.com/ssh-client-download
本站備份:http://pan.baidu.com/s/1c0j8Z2S
第二步:
打開Bitvise,並且點選紅框圈選的「User Keypair manager」。
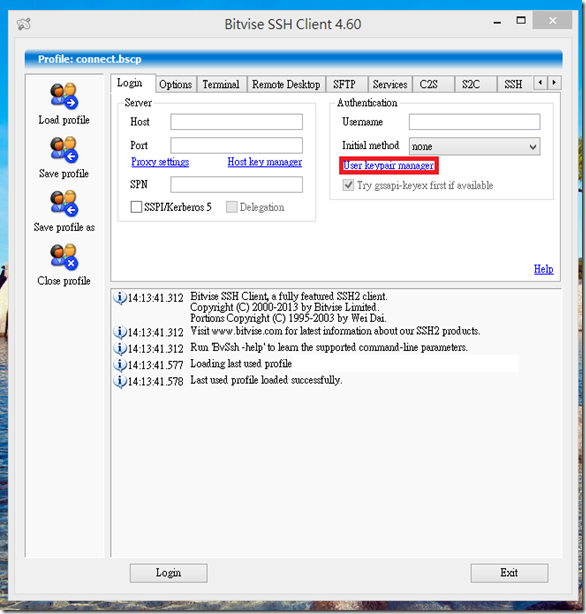
第三步:
跳出視窗後,請點選「Generate New…」。

第四步:
請將「Algorithm」設定為「ssh-rsa」,將「Size」設定為「2048 bits」。請注意:「Slot」只是在Bitvise程式裡金鑰的排序編碼,以方便在登入時取得符合的金鑰。設定完之後,請點選「Generate」完成金鑰製作。

第五步:
請回到金鑰管理器,點選你剛剛生成的金鑰後,點選「Export」匯出公鑰。

第六步:
請注意,這裡錯了就無法配對了。請勾選上面的「Export public key」與「OpenSSH format」,完成後點選「Export」並選擇金鑰匯出的位置。

第七步:
找到你匯出的金鑰,按右鍵重新命名,並且將副檔名改成「.txt」。請注意,這個是「公鑰」!

第八步:
再來,請直接殺到Openshift的設定裡,將剛剛的公鑰複製到表格內並且點選「Save」。

第九步:
回到「MyAPP」裡,點選要連接的App,並且點選「Remote Access」的「Want to log in to your application?」,就會看到類似下圖的輸入框,請將輸入框內的資料複製到記事本上。

第十步:
請注意,這裡很重要!請看一下整理出來的表格與下圖做對照。
你複製的東西:ssh 8373hj41972hjd86h @ this-is-your.rhclouf.com
藍色部分(8373hj41972hjd86h)是你的使用者名稱
橘色部分(this-is-your.rhclouf.com)是你的主機位置
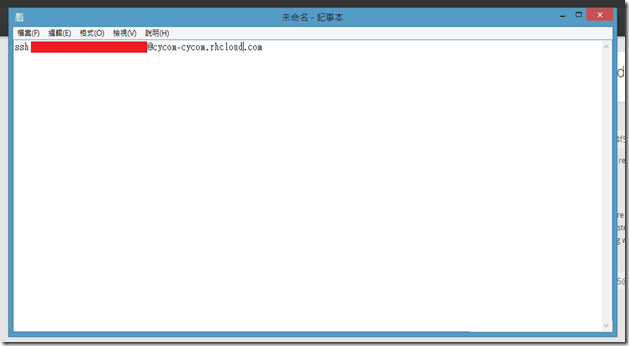
第十一步:
請注意,這裡很重要!開啟Bitvise,將剛剛的資訊放入這個程式中。
「Host」裡填你的主機位置,「port」請填「22」,「username」請填入您的使用者名稱,並將下面的「Initial rnethod」選「none」。完成後請點選「Login」。

第十二步:
如果他有跑出這樣的視窗,請直接點選OK即可。

最終步:
完成後他會開啟兩個視窗,一個是ssh的部分,一個則是SFTP的部分,是不是很簡單啊?
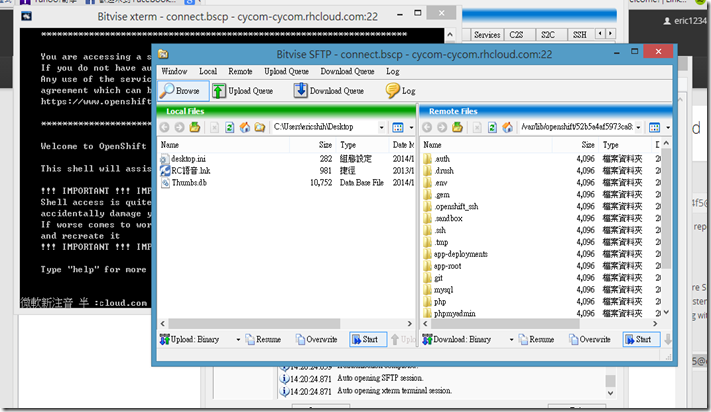
最後,偷偷告訴大家獅子最近在幹甚麼。
其實,我最近想要幫3C玩物學堂架設一個軟體市場,不過因為不小心把域名設定錯誤,現在正在重新處理中。最近應該可以發布吧?還請大家多多支持!


3 意見
Write 意見因(一ㄣ) 該 ==> 應(一ㄥ) 該
Reply---------------------
DanielHsu
哈哈,真的耶。你看的好仔細喔(我好感動~
ReplyWinSCP好像更快~
ReplyEmoticonEmoticon